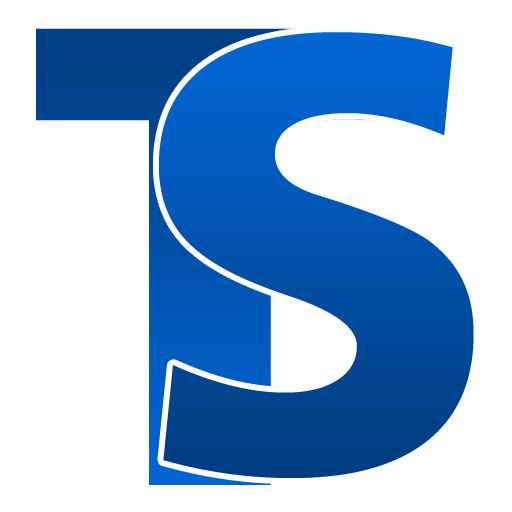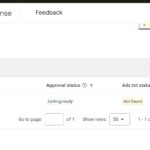Master Maintenance Mode
Updating or changing a WordPress website usually requires a brief change to the user experience. You may prevent this by turning on maintenance mode, which shows a friendly message to guests while you perform maintenance tasks in the background. We’re going guide you through using a plugin to enable maintenance-mode on your WordPress website in this blog post.
Why Use Maintenance-Mode in WordPress website?
When doing upgrades, redesigns, or bug fixes on your WordPress website, you must enable maintenance-mode. It guarantees that your site’s users are aware of the ongoing work and keeps them from seeing an unfinished or incorrect website. This procedure is made easier by using a WordPress plugin for maintenance mode.
Choosing the Right Plugin in WordPress website
You can use a number of plugins. Popular choices include LightStart, SeedProd, WP Maintenance Mode. Use the Maintenance plugin for this guide because of its full functionality and ease of use.
Step-by-Step Guide to Enable WordPress Maintenance Mode
Step 1: Install the Plugin
- Log in to your WordPress dashboard.
- Navigate to the “Plugins” section and click on “Add New.”
- Search for “WP Maintenance” in the search bar.
- Click “Install Now” and then “Activate” once the installation is complete.
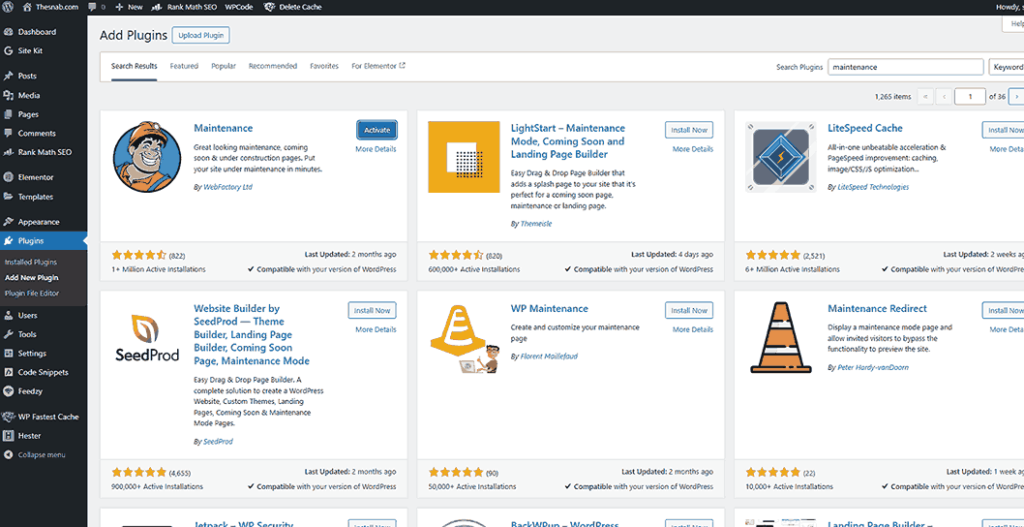
Step 2: Configure the Plugin
- Go to Settings > WP Maintenance.
- Click on on/off button – off (Red colour) on (Green Colour).
- Make it Green or On.
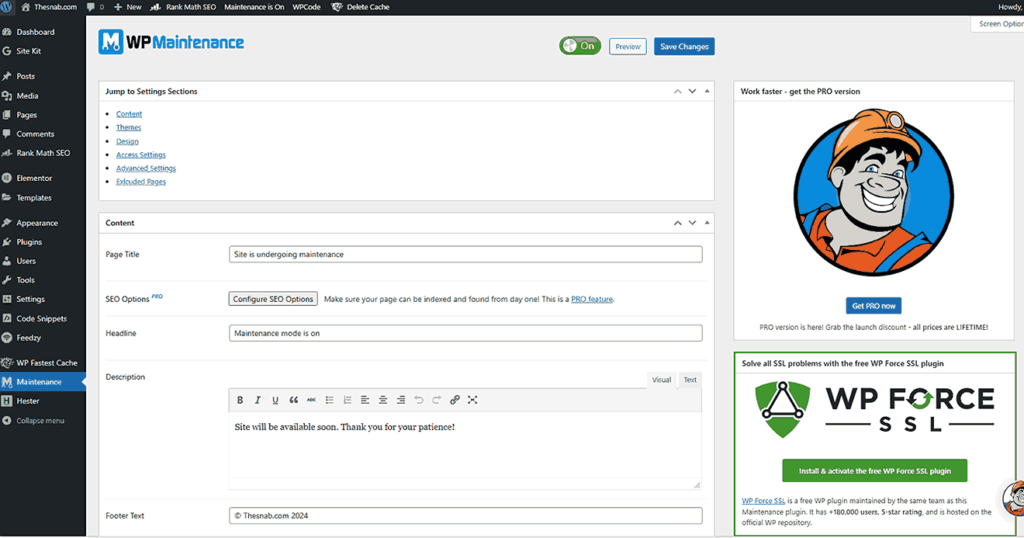
Step 5: Save and Activate
- Once you’ve configured all the settings, click “Save Settings.”
- Your site is now in maintenance mode, and visitors will see the maintenance page designed by you.
Benefits of Using a WP Maintenance WPress Plugin
Using a maintenance mode WordPress plugin offers several advantages:
- User-Friendly: Most plugins are easy to install and configure, even for beginners.
- Customizable: You can design a maintenance page that matches your site’s branding.
- Access Control: Restrict access to specific user roles, ensuring that only authorized users can view the site.
- SEO-Friendly: Some plugins offer SEO settings to ensure your site remains visible to search engines during maintenance.
Disable Maintenance Mode
Once you’ve completed your updates or changes, you can easily disable maintenance mode:
- Go to Settings > Maintenance.
- Set the status to “Deactivated or OFF”
- Click “Save Settings” to make your site live again.
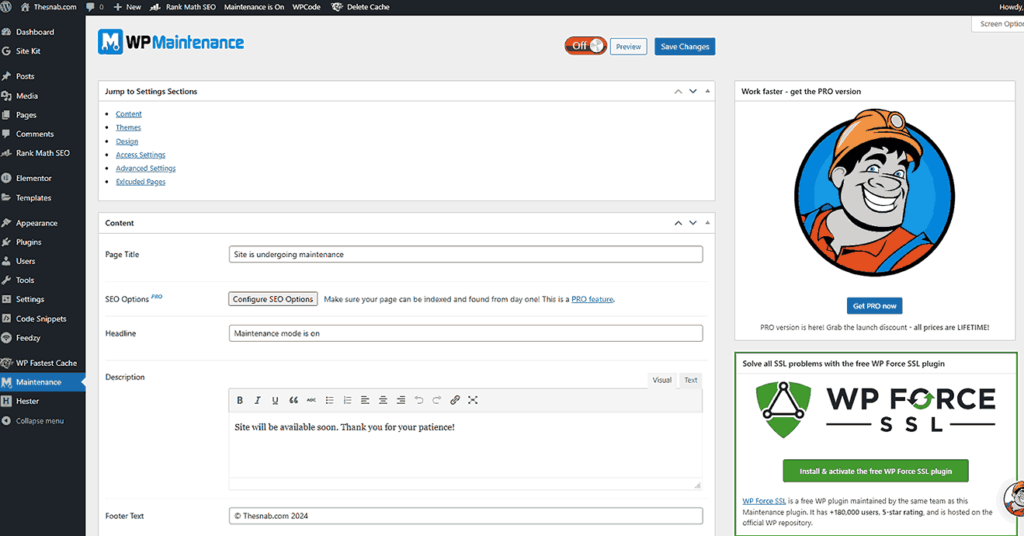
Read More about Maintenance-Mode in wordpress site.
How To Use WordPress Maintenance-Mode When You Make Site Changes – Go WordPress